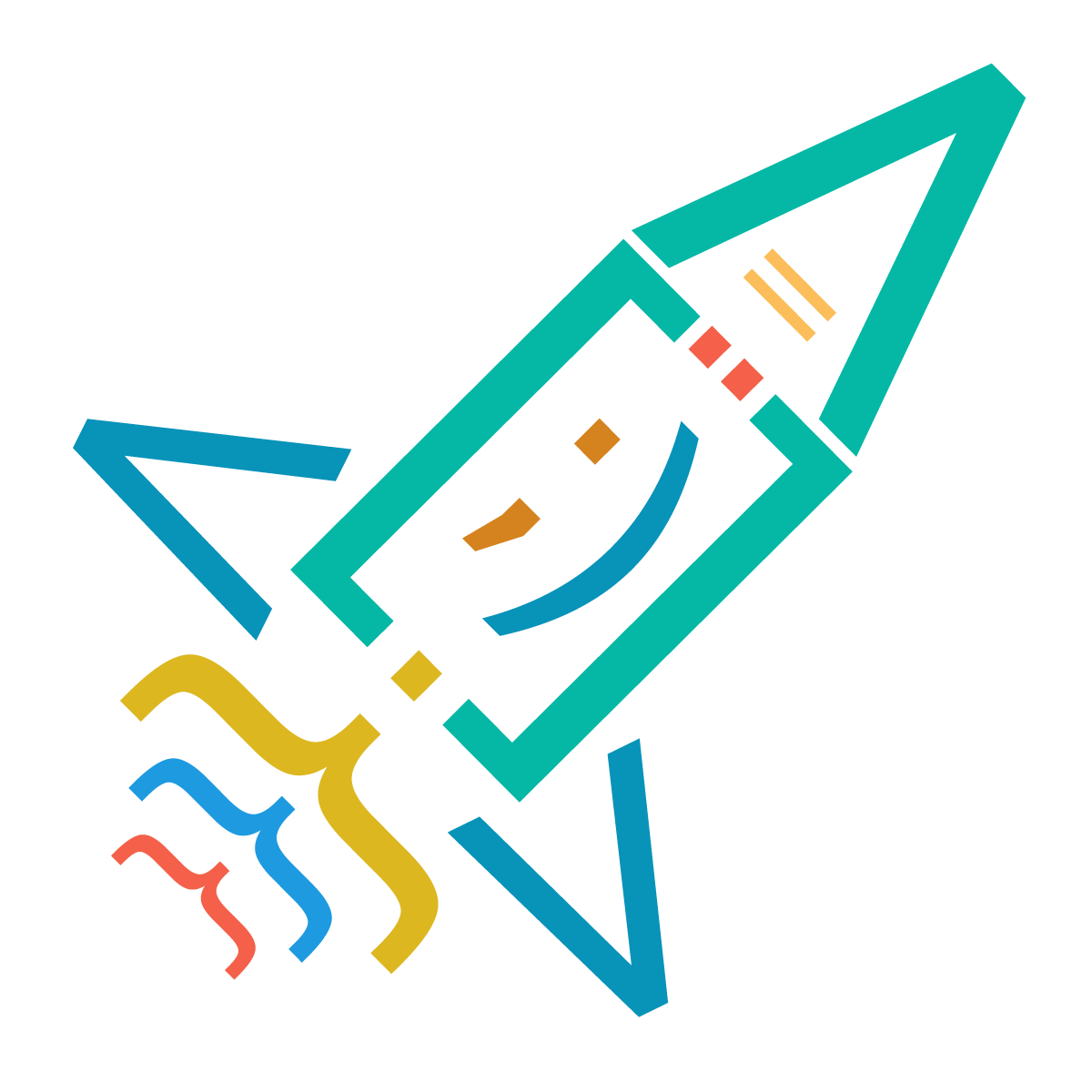Results: 1578
Notes
- Newest first
- Oldest first
- Newest first(All)
- Oldest first(All)
Git, tags are used to typically to indicate important milestones such as
releases version git tag v1.0.0 // tags for previous commits (refers to the last commit)
git tag v1.0.0 <commit-hash> // tag for specific commit
git tag -a v1.0.0 -m "Version 1.0.0 release"
git checkout v1.0.0
git checkout master // to return the last commits again
git taggit tag -d v1.0.0git tag v1.0.0 master git push origin v1.0.0 by Luka Tatarishvili
2 years ago
0
git reflog by Tinatin Kvinikadze
2 years ago
0
git whatchanged --since='2weeks ago' by Tinatin Kvinikadze
2 years ago
0
The git merge --squash command combines changes from one branch into another branch but does not create a merge commit.
Step 1: Initialize project
git init
echo "m1" > index.html
git add .
git commit -m "m1"
echo "m2" >> index.html
git add .
git commit -m "m2" git checkout -b feature
echo "f1" >> feature/feature.html
git add .
git commit -m "f1" git checkout master
echo "m3" >> index.html
git add .
git commit -m "m3" git checkout feature
echo "f1" >> feature/feature.html
git add .
git commit -m "f2"
git checkout mastergit merge --squash feature
git status
git commit -m "Merge feature branch into master"
by Luka Tatarishvili
2 years ago
0
The git rebase command moves or combines a sequence of commits from one branch onto another branch.
Step 1: Initialize project
git init
echo "m1" > index.html
git add .
git commit -m "m1"
echo "m2" >> index.html
git add .
git commit -m "m2" git checkout -b feature
echo "f1" >> feature.html
git add .
git commit -m "f1" git checkout master
echo "m3" >> index.html
git add .
git commit -m "m3" git checkout featuregit rebase master
echo "f2" >> feature.html
git add .
git commit -m "f2"
git checkout mastergit rebase feature by Luka Tatarishvili
2 years ago
0
The git merge command combines changes from one branch into another branch and creates a new "merge commit" that represents the merge.
Step 1: Initialize project
git init
echo "m1" > index.html
git add .
git commit -m "m1"
echo "m2" >> index.html
git add .
git commit -m "m2" git checkout -b feature
echo "f1" >> feature/feature.html
git add .
git commit -m "f1" git checkout master
echo "m3" >> index.html
git add .
git commit -m "m3" git checkout feature
echo "f1" >> feature/feature.html
git add .
git commit -m "f2"
git checkout mastergit merge feature Merge branch 'feature' by Luka Tatarishvili
2 years ago
0
Displays the
author and last commit informationecho "Line 1" > myfile.txt
echo "Line 2" >> myfile.txt
echo "Line 3" >> myfile.txt
git add myfile.txt
git commit -m "Initial commit"Make changes to the file and commit themgit blame myfile.txt
02fa3e76 (Luka 2023-06-01 20:07:40 +0400 1) Line 1
02fa3e76 (Luka 2023-06-01 20:07:40 +0400 2) Line 2
02fa3e76 (Luka 2023-06-01 20:07:40 +0400 3) Line 3
91354ada (Luka 2023-06-01 20:08:10 +0400 4) Line 4
91354ada (Luka 2023-06-01 20:08:10 +0400 5) Line 4
7ba66ba6 (Luka 2023-06-01 20:08:23 +0400 6) Line 5
by Luka Tatarishvili
2 years ago
0
Reverts the changes made in a specific commit by creating a new commit that undoes those changes.
echo "This is the initial content." > myfile.txtgit add myfile.txt
git commit -m "Initial commit"echo "This is the modified content." > myfile.txt
git add myfile.txt
git commit -m "Modified myfile.txt"git revert HEADgit revert 4c04ecc Revert "added file 4" --- Commit name
This reverts commit 4c04eccff32e195ac0df17b1543f7f81de32d938. --- Commit id
by Luka Tatarishvili
2 years ago
0
"git grep "example"
git grep command allows you to search for specific patterns within your Git repository
This command will search for the word "example" in all tracked files in your repository and display the file names and the lines where the word is found.
Example:
Create files
echo "This is an example file" > file1.txt
echo "Another example file" > file2.txt
git add file1.txt file2.txt
git commit -m "Initial commit"git grep "example"
git grep "ex\w*"git grep -i "example" by Luka Tatarishvili
2 years ago
0
Results: 1578