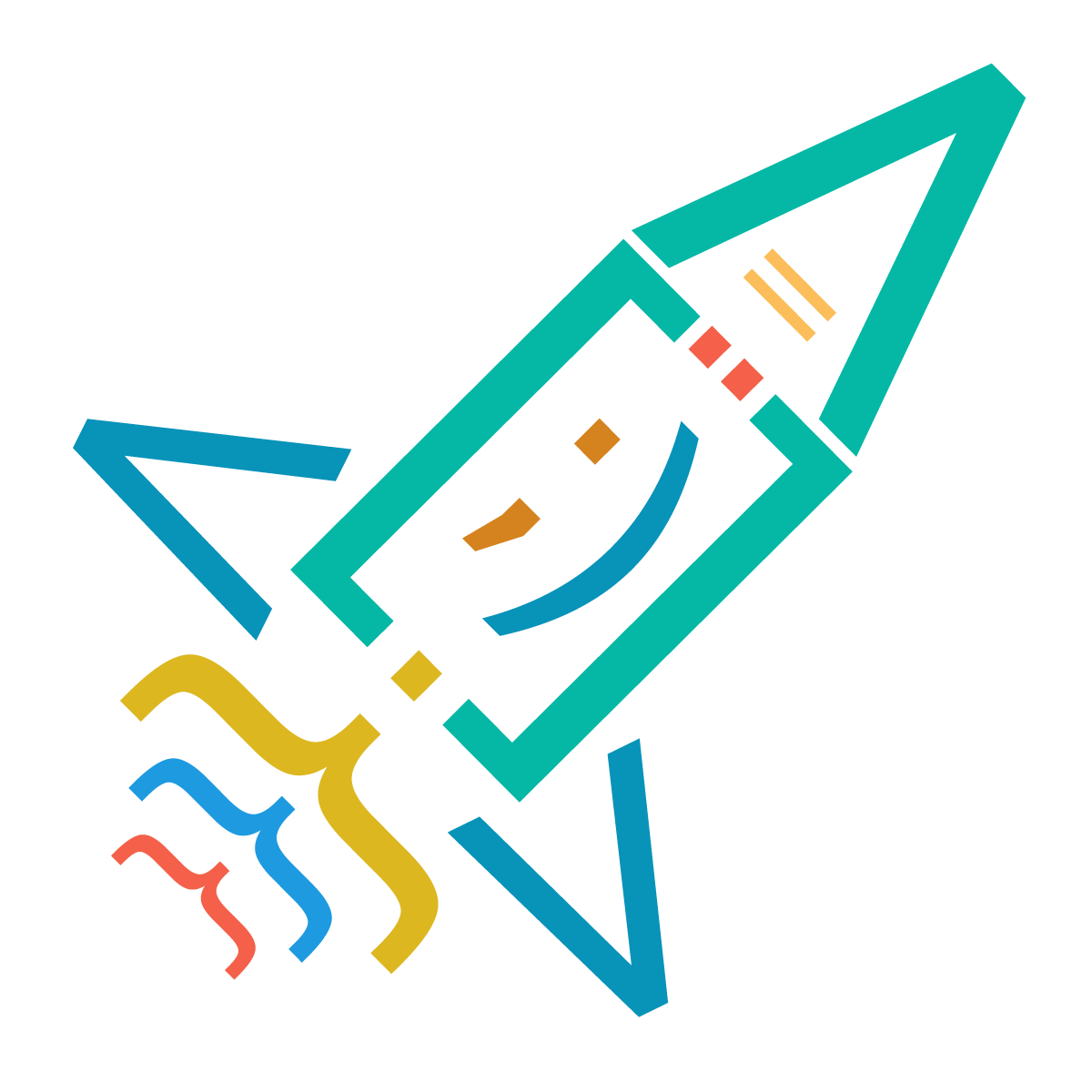Results: 1578
Notes
- Newest first
- Oldest first
- Newest first(All)
- Oldest first(All)
log in with this command in terminal:
mysql -u [username] -p
CREATE USER 'newuser'@'localhost' IDENTIFIED BY 'password';
GRANT ALL PRIVILEGES ON * . * TO 'newuser'@'localhost';FLUSH PRIVILEGES;How To Grant Different User PermissionsTo GRANT ALLGRANT ALL PRIVILEGES ON database_name.* TO 'username'@'localhost';GRANT type_of_permission ON database_name.table_name TO 'username'@'localhost';REVOKE type_of_permission ON database_name.table_name FROM 'username'@'localhost';SHOW GRANTS FOR 'username'@'localhost';DROP USER 'username'@'localhost';quit by გიორგი ბაკაშვილი
5 years ago
0
First, use the apt package management tools to update your local package index. With the update complete, you can download and install Git:
sudo apt update
sudo apt install git
git --version by გიორგი ბაკაშვილი
5 years ago
0
First, update the package manager cache by running
sudo apt updatesudo apt install openssh-serversudo systemctl status ssh output
● ssh.service - OpenBSD Secure Shell server
Loaded: loaded (/lib/systemd/system/ssh.service; enabled; vendor preset: enabled)
Active: active (running) since Mon 2020-06-01 12:34:00 CEST; 9h ago
...sudo ufw allow sshConnecting to the SSH Server #ssh username@ip_address by გიორგი ბაკაშვილი
5 years ago
1
First, update the package manager cache by running:
sudo apt updatesudo apt install php-cli unzipcd ~
curl -sS https://getcomposer.org/installer -o composer-setup.phpHASH=`curl -sS https://composer.github.io/installer.sig` echo $HASHphp -r "if (hash_file('SHA384', 'composer-setup.php') === '$HASH') { echo 'Installer verified'; } else { echo 'Installer corrupt'; unlink('composer-setup.php'); } echo PHP_EOL;"Installer verifiedsudo php composer-setup.php --install-dir=/usr/local/bin --filename=composerAll settings correct for using Composer
Downloading...
Composer (version 1.10.5) successfully installed to: /usr/local/bin/composer
Use it: php /usr/local/bin/composercomposer by გიორგი ბაკაშვილი
5 years ago
0
Now we need to give the web server user write access to the storage and cache folders, where Laravel stores application-generated files:
sudo chown -R www-data.www-data /var/www/your_domain/storage
sudo chown -R www-data.www-data /var/www/your_domain/bootstrap/cache
sudo chgrp -R www-data storage bootstrap/cache
sudo chmod -R ug+rwx storage bootstrap/cache
/etc/nginx/sites-availablesudo nano /etc/nginx/sites-available/your_domainserver {
listen 80;
server_name server_domain_or_IP;
root /var/www/your_domain/public;
add_header X-Frame-Options "SAMEORIGIN";
add_header X-XSS-Protection "1; mode=block";
add_header X-Content-Type-Options "nosniff";
index index.html index.htm index.php;
charset utf-8;
location / {
try_files $uri $uri/ /index.php?$query_string;
}
location = /favicon.ico { access_log off; log_not_found off; }
location = /robots.txt { access_log off; log_not_found off; }
error_page 404 /index.php;
location ~ \.php$ {
fastcgi_pass unix:/var/run/php/php7.4-fpm.sock;
fastcgi_index index.php;
fastcgi_param SCRIPT_FILENAME $realpath_root$fastcgi_script_name;
include fastcgi_params;
}
location ~ /\.(?!well-known).* {
deny all;
}
}sudo ln -s /etc/nginx/sites-available/your_domain /etc/nginx/sites-enabled/sudo nginx -tnginx: the configuration file /etc/nginx/nginx.conf syntax is ok
nginx: configuration file /etc/nginx/nginx.conf test is successfulsudo systemctl reload nginxhttp://server_domain_or_IP by გიორგი ბაკაშვილი
5 years ago
0
Secure copy, or secure copy protocol/secure copy program (SCP), a command for securely transferring files across UNIX-like systems
scp <file> <username>@<IP address or hostname>:<Destination>scp -r <file> OR <Folder> @IP address :<Destination>scp file.txt remote_username@10.10.0.2:/remote/directory
scp [OPTION] [user@]SRC_HOST:]file1 [user@]DEST_HOST:]file2[user@]SRC_HOST:]file1 [user@]DEST_HOST:]file2 PpqCr by გიორგი ბაკაშვილი
5 years ago
1
Ubuntu comes with a nice command called ‘mysqldump’. We are going to use the command as shown below to backup our database. Replace the username, database_name and backup_file_name wit the correct values. Also, enter your database password when prompted to do so:
mysqldump -u username -p database_name > backup_file_name.sql by გიორგი ბაკაშვილი
5 years ago
0
Correct way to pass values to
JS!!<script>
change_asset_category('{!! $category_values !!}');
</script><script>
change_asset_category('{"version":"vers","patch_level":"patc","bcp_dr":"bcp\/d"}');
</script> by Valeri Tandilashvili
5 years ago
0
Results: 1578