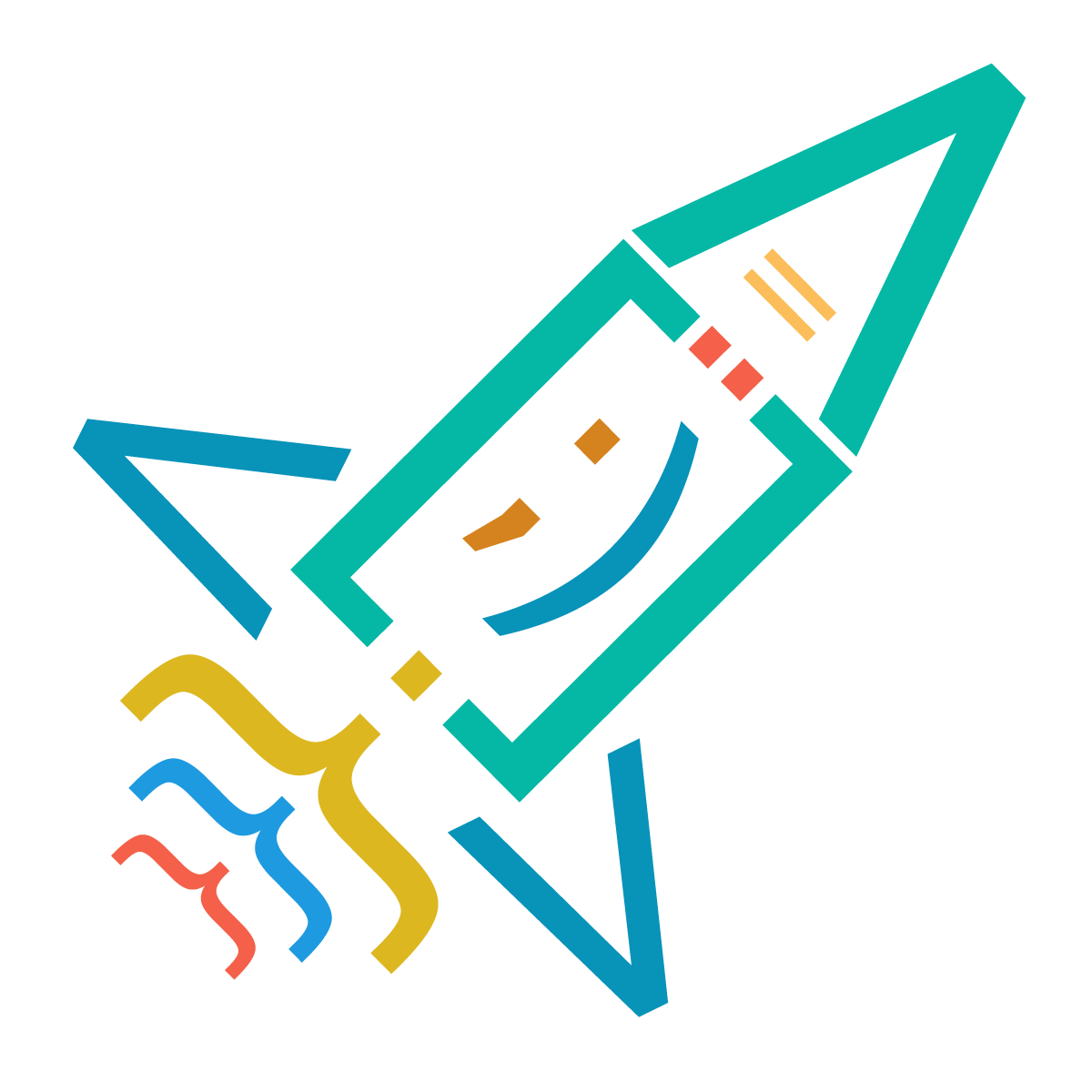Results: 1578
Notes
- Newest first
- Oldest first
- Newest first(All)
- Oldest first(All)
git add (ფაილის სახელი)
მოცემული ბრძანება მოამზადებს ჩვენს მიერ მოდიფიცირებულ/დამატებულ/წაშლილ ფაილებს კომიტისთვის.
git add -A
და git add .
მოამზადებს ყველა ფაილს დასაკომიტებლად by Tinatin Kvinikadze
2 years ago
0
Git stash - temporarily shelves (or stashes) changes you've made to your working copy so you can work on something else, and then come back and re-apply them later on. Stashing is handy if you need to quickly switch context and work on something else, but you're mid-way through a code change and aren't quite ready to commit.
Stashing your workgit stash git addgit stashgit stash.git stash-pCreating a branch from your stash by Tinatin Kvinikadze
2 years ago
0
Git cherry-pick is a powerful command that enables arbitrary Git commits to be picked by reference and appended to the current working HEAD. Cherry picking is the act of picking a commit from a branch and applying it to another. git cherry-pick can be useful for undoing changes. For example, say a commit is accidently made to the wrong branch. You can switch to the correct branch and cherry-pick the commit to where it should belong.git cherry-pick is a useful tool but not always a best practice. Cherry picking can cause duplicate commits and many scenarios where cherry picking would work, traditional merges are preferred instead. With that said git cherry-pick is a handy tool for a few scenarios...
Often times a team will find individual members working in or around the same code. Maybe a new product feature has a backend and frontend component. There may be some shared code between to two product sectors. Maybe the backend developer creates a data structure that the frontend will also need to utilize. The frontend developer could use git cherry-pick to pick the commit in which this hypothetical data structure was created. This pick would enable the frontend developer to continue progress on their side of the project.
When a bug is discovered it is important to deliver a fix to end users as quickly as possible. For an example scenario,say a developer has started work on a new feature. During that new feature development they identify a pre-existing bug. The developer creates an explicit commit patching this bug. This new patch commit can be cherry-picked directly to the main branch to fix the bug before it effects more users.
Sometimes a feature branch may go stale and not get merged into main. Sometimes a pull request might get closed without merging. Git never loses those commits and through commands like git log and git reflog they can be found and cherry picked back to life.To demonstrate how to use git cherry-pick let us assume we have a repository with the following branch state:
o demonstrate how to use git cherry-pick let us assume we have a repository with the following branch state:
a - b - c - d Main
\
e - f - g Feature
git cherry-pick usage is straight forward and can be executed like:
git cherry-pick commitSha
In this example commitSha is a commit reference. You can find a commit reference by using git log. In this example we have constructed lets say we wanted to use commit `f` in main. First we ensure that we are working on the main branch.
git checkout main
Then we execute the cherry-pick with the following command:
git cherry-pick f
Once executed our Git history will look like:
a - b - c - d - f Main
\
e - f - g Feature
The f commit has been successfully picked into the main branch
git cherry pick can also be passed some execution options.
-edit
Passing the -edit option will cause git to prompt for a commit message before applying the cherry-pick operation
--no-commit
The --no-commit option will execute the cherry pick but instead of making a new commit it will move the contents of the target commit into the working directory of the current branch.
--signoff
The --signoff option will add a 'signoff' signature line to the end of the cherry-pick commit message
In addition to these helpful options git cherry-pick also accepts a variety of merge strategy options. Learn more about these options at the git merge strategies documentation.
Additionally, git cherry-pick also accepts option input for merge conflict resolution, this includes options: --abort --continue and --quit this options are covered more in depth with regards to git merge and git rebase.
Cherry picking is a powerful and convenient command that is incredibly useful in a few scenarios. Cherry picking should not be misused in place of git merge or git rebase. The git log command is required to help find commits to cherry pick. by Tinatin Kvinikadze
2 years ago
0
The git merge command combines changes from one branch into another branch and creates a new "merge commit" that represents the merge.
Step 1: Initialize project
git init
echo "m1" > index.html
git add .
git commit -m "m1"
echo "m2" >> index.html
git add .
git commit -m "m2" git checkout -b feature
echo "f1" >> feature/feature.html
git add .
git commit -m "f1" git checkout master
echo "m3" >> index.html
git add .
git commit -m "m3" git checkout feature
echo "f1" >> feature/feature.html
git add .
git commit -m "f2"
git checkout mastergit merge feature Merge branch 'feature' by Luka Tatarishvili
2 years ago
0
The git rebase command moves or combines a sequence of commits from one branch onto another branch.
Step 1: Initialize project
git init
echo "m1" > index.html
git add .
git commit -m "m1"
echo "m2" >> index.html
git add .
git commit -m "m2" git checkout -b feature
echo "f1" >> feature.html
git add .
git commit -m "f1" git checkout master
echo "m3" >> index.html
git add .
git commit -m "m3" git checkout featuregit rebase master
echo "f2" >> feature.html
git add .
git commit -m "f2"
git checkout mastergit rebase feature by Luka Tatarishvili
2 years ago
0
git whatchanged --since='2weeks ago' by Tinatin Kvinikadze
2 years ago
0
git reflog by Tinatin Kvinikadze
2 years ago
0
Git, tags are used to typically to indicate important milestones such as
releases version git tag v1.0.0 // tags for previous commits (refers to the last commit)
git tag v1.0.0 <commit-hash> // tag for specific commit
git tag -a v1.0.0 -m "Version 1.0.0 release"
git checkout v1.0.0
git checkout master // to return the last commits again
git taggit tag -d v1.0.0git tag v1.0.0 master git push origin v1.0.0 by Luka Tatarishvili
2 years ago
0
$start = microtime(true);
sleep(3);
// Your script code here
$end = microtime(true);
$latency = round($end - $start, 2);
echo "Script execution time: " . $latency . " seconds";round2 by Valeri Tandilashvili
2 years ago
0
Results: 1578